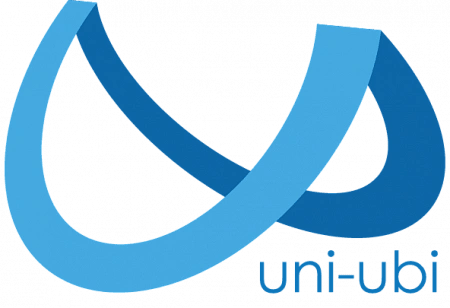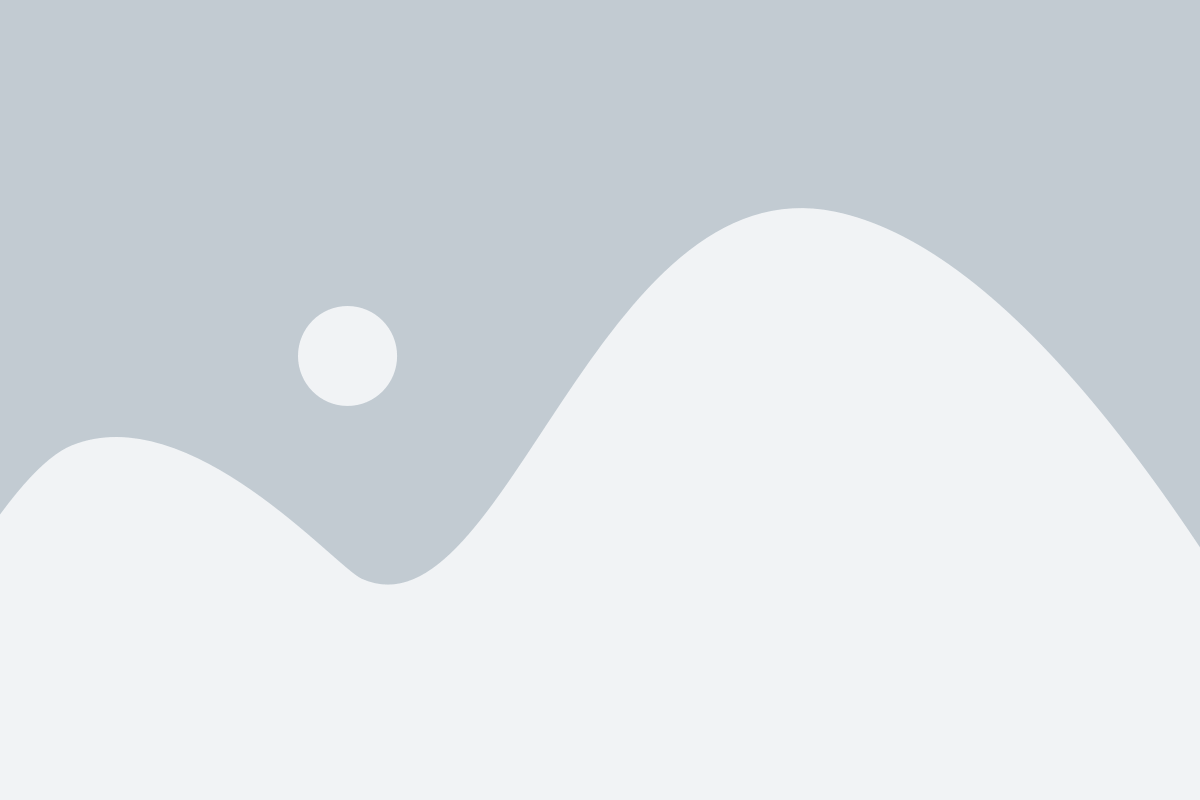Bienvenidos al Tutorial de como generar un turno fijo en Ustar Cloud
Comenzaremos por dirigirnos a la pestaña de Calendario
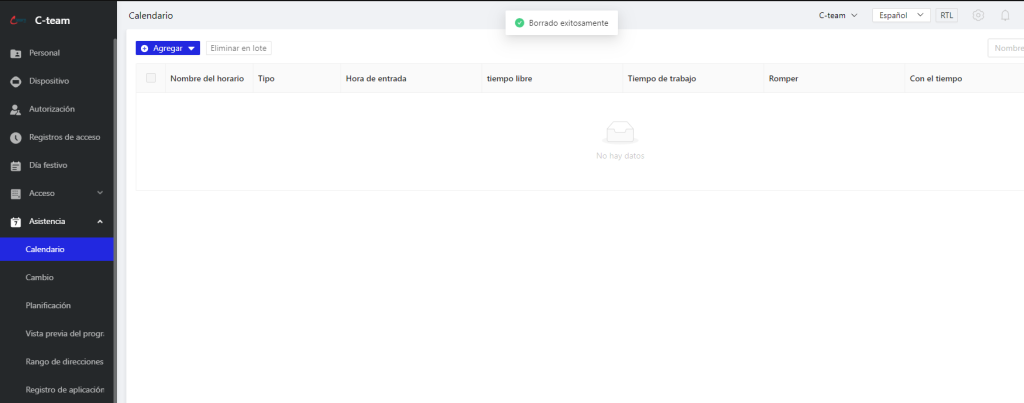
Luego de ello marcaremos Agregar y seleccionaremos “Horario Normal”
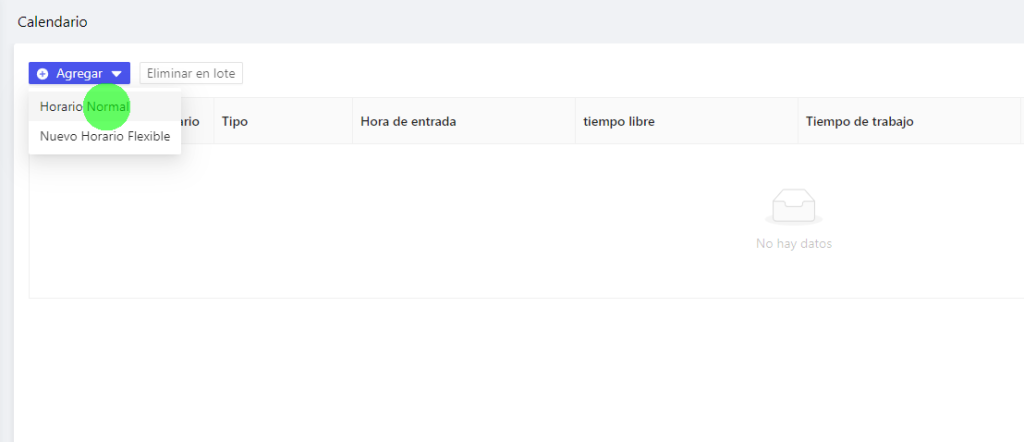
Completaremos Los campos con el nombre del turno, hora de entrada y salida
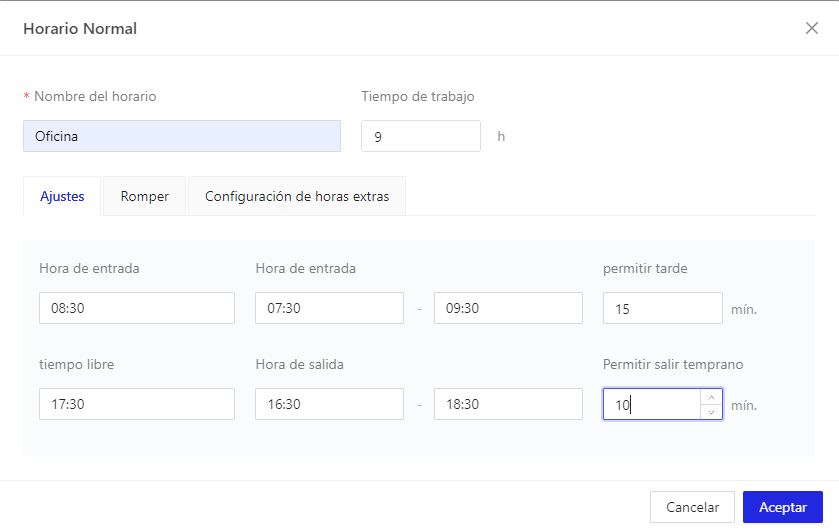
Para luego completar las validaciones de horarios mostradas en el recuadro verde de la siguiente imagen.
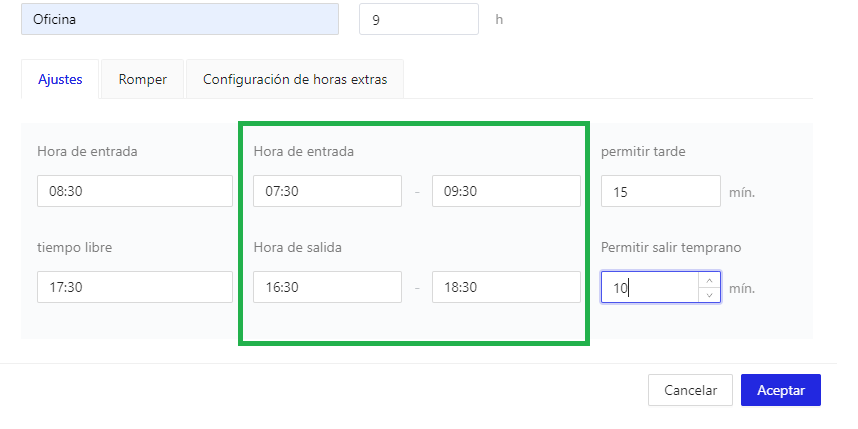
El rango de horarios dentro del recuadro hace referencia a que una hora antes y una hora despues le estamos aceptando como valido su ingreso para nuestro reporte de asistencia, Por ejemplo: si el empleado debía ingresar a las 08:30 nuestra validación permite que si llego 07:50 su registro sea válido para nuestro reporte de asistencia, lo mismo aplica si el usuario llega a las 09:00 marcando el sistema que su fichada fue válida para nuestro reporte y calculando el tiempo de retraso que tuvo el usuario.
También a la derecha podemos observar que completamos las tolerancias de llegada tarde y salida temprano del turno.
Romper:
Esta opción nos permite calcular los descansos, es decir si la habilitamos podríamos agregar el horario de almuerzo u otro descanso para nuestros empleados.
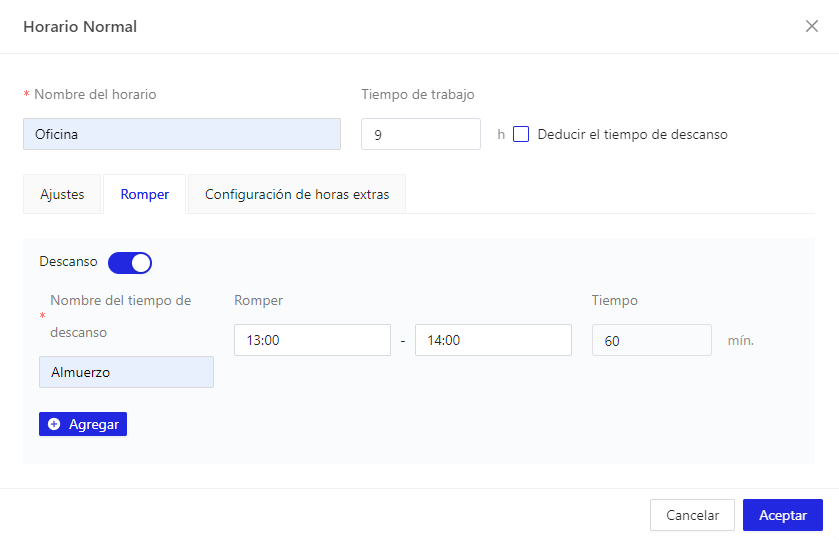
Configuración de horas extras:
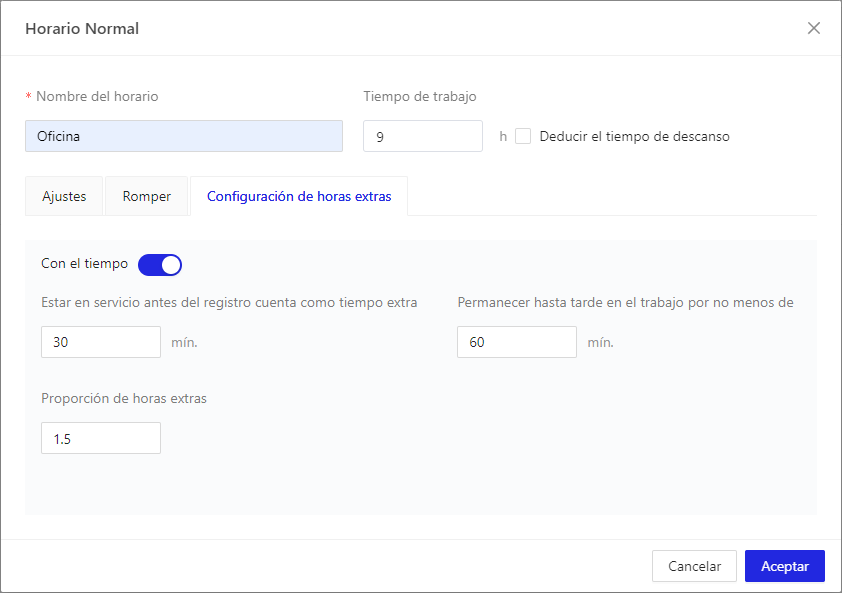
Para que nuestro sistema calcule las horas extras de nuestros empleados debemos definir cuanto tiempo luego de su horario comenzamos a contabilizar el tiempo extra.
Ejemplo:
Nuestro horario de egreso es a las 17:30 por lo que si nos retiramos a las 18:30 tendremos una hora extra, pero si nos retiramos 18:29 el sistema no contabilizara ese tiempo extra por no haber cumplido el mínimo de una hora estipulado.
Los mismo aplica para calcular tiempo extra ingresando temprano a la empresa.
Una vez finalicemos la carga de datos marcaremos el Aceptar.
Ya tenemos nuestro turno creado ahora tenemos que definir que días vamos a realizarlo, para ello nos dirigimos a “Cambio”
Marcaremos Agregar:
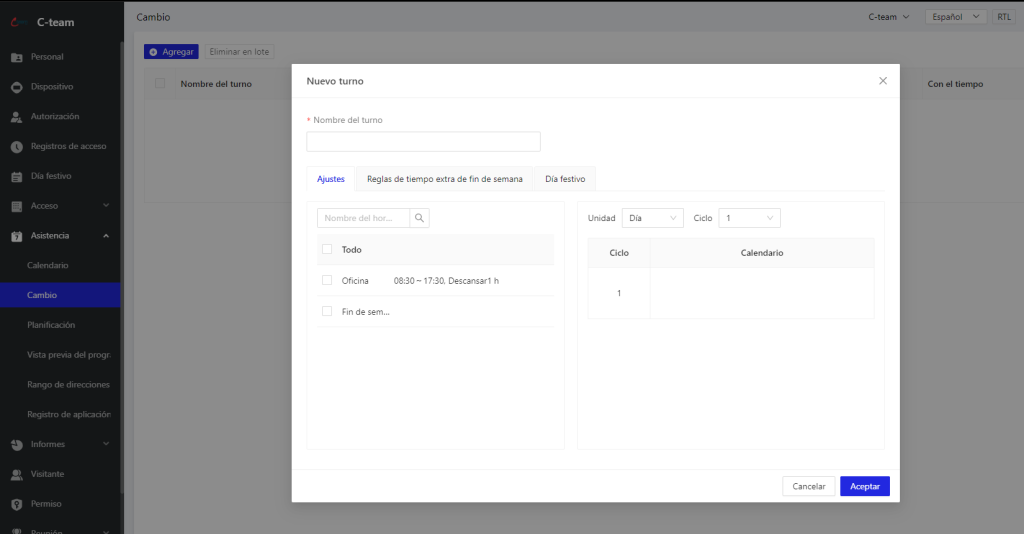
Asignaremos un nombre para este “Ciclo”, procederemos a seleccionar una semana y el turno que generamos anterior mente. Ahora solo queda dar “Click” a los días que se realizara este horario:
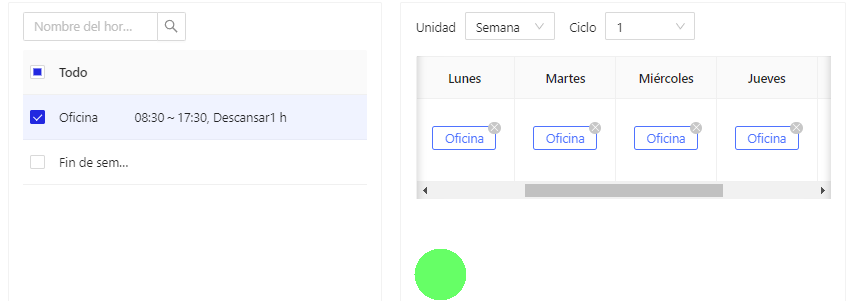
Una vez terminemos de marcar los días seleccionamos “Aceptar”.
Ya finalizamos la carga del Ciclo por lo que solo queda asignarlo a nuestros usuarios.
Para ellos nos dirigimos a la pestaña planificación:
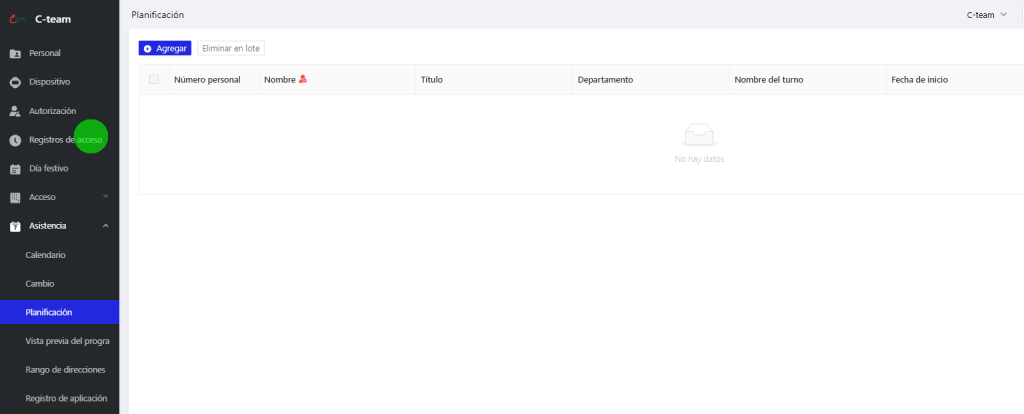
Ahora marcamos Agregar
Seleccionaremos el rango de fechas en que asignaremos este ciclo
El ciclo que generamos en la pestaña anterior, los empleados que lo realizaran y su dispositivo asociado.
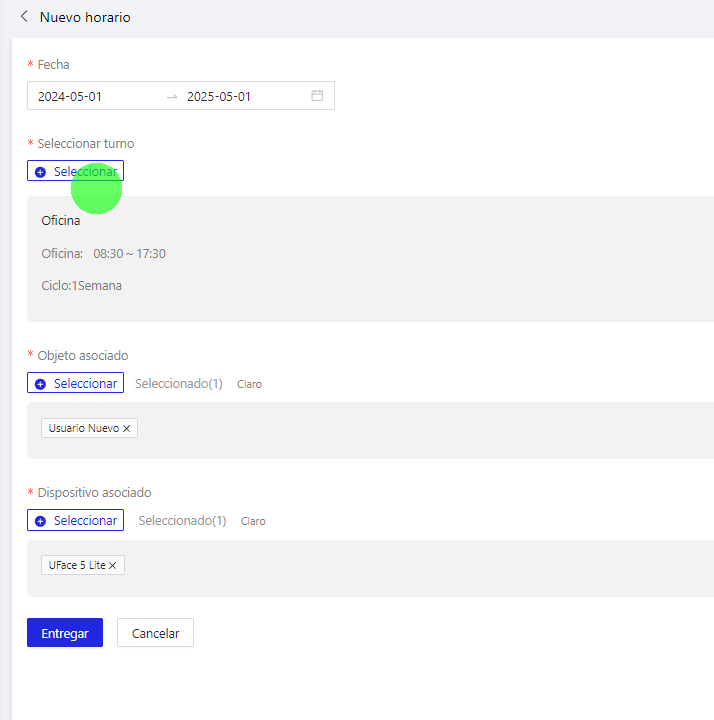
Marcaremos entregar y nuestros usuarios ya tendrán su horario asignado, gracias a esta configuración tendremos los registros y reportes correspondientes al horario de nuestros empleados.
¡Muchas gracias por seguir nuestro tutorial!