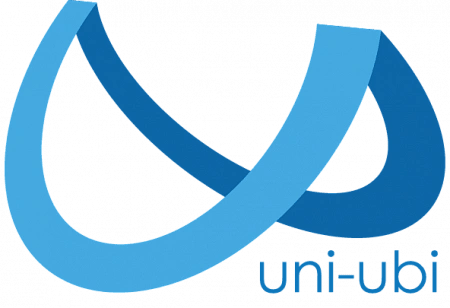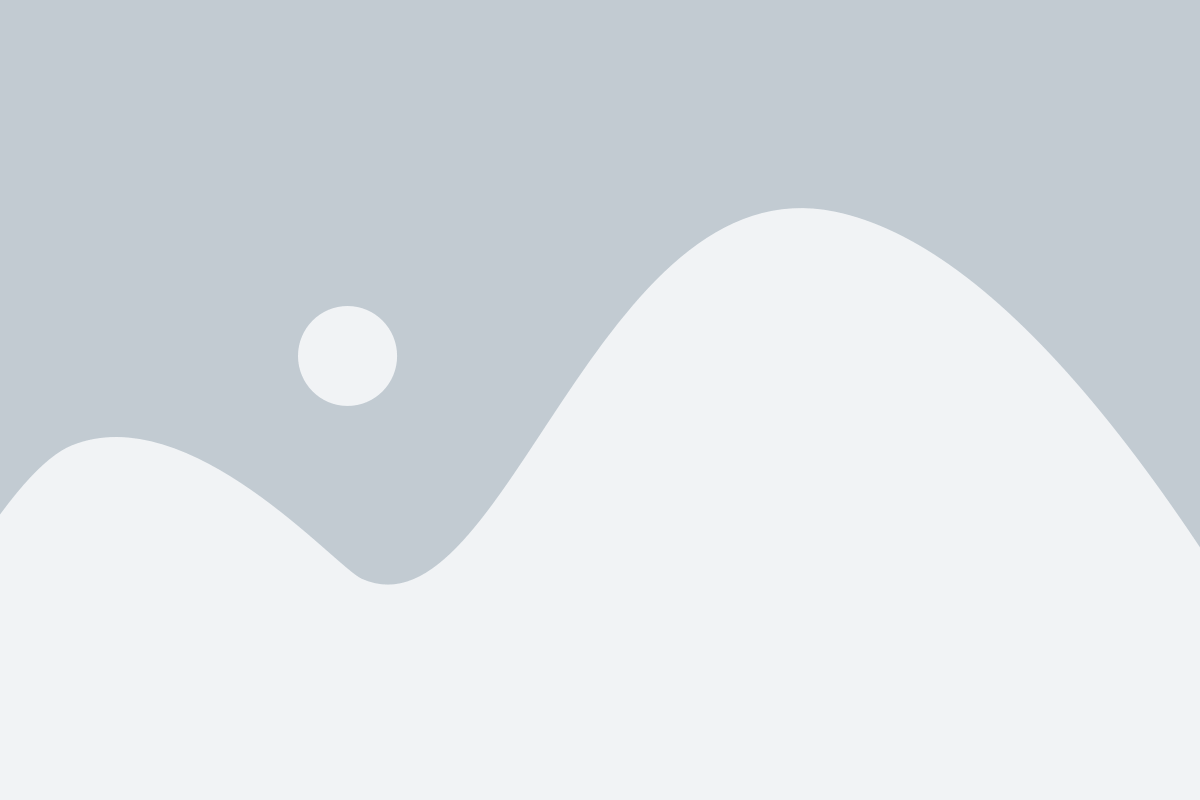Bienvenidos al Tutorial de como generar un turno Rotativo en Ustar Cloud
Comenzaremos por dirigirnos a la pestaña de Calendario
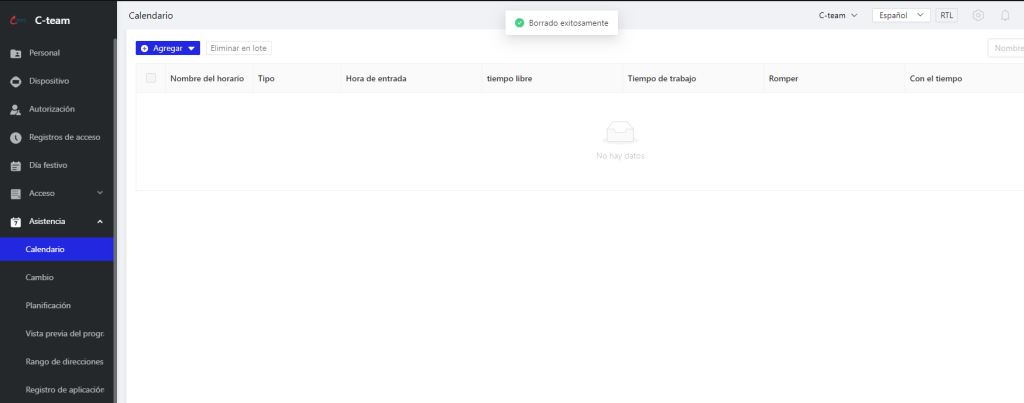
Luego de ello marcaremos Agregar y seleccionaremos “Horario Normal“
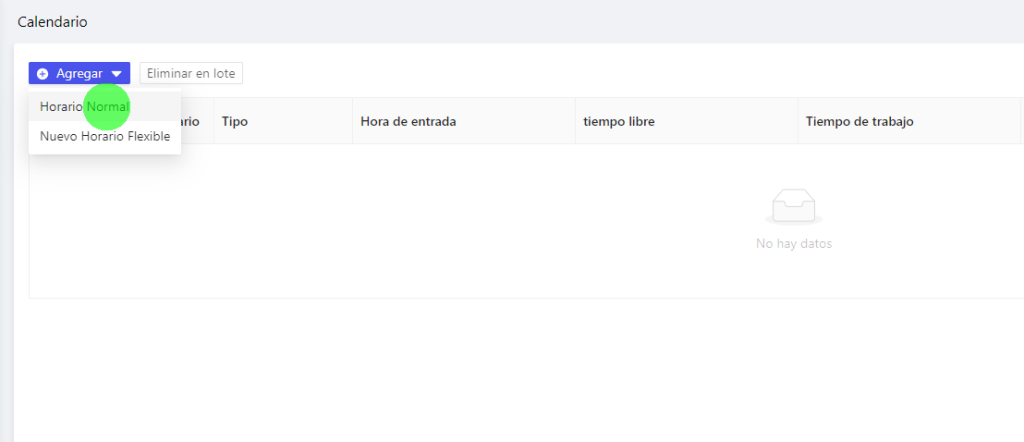
Completaremos Los campos con el nombre del turno, hora de entrada y salida
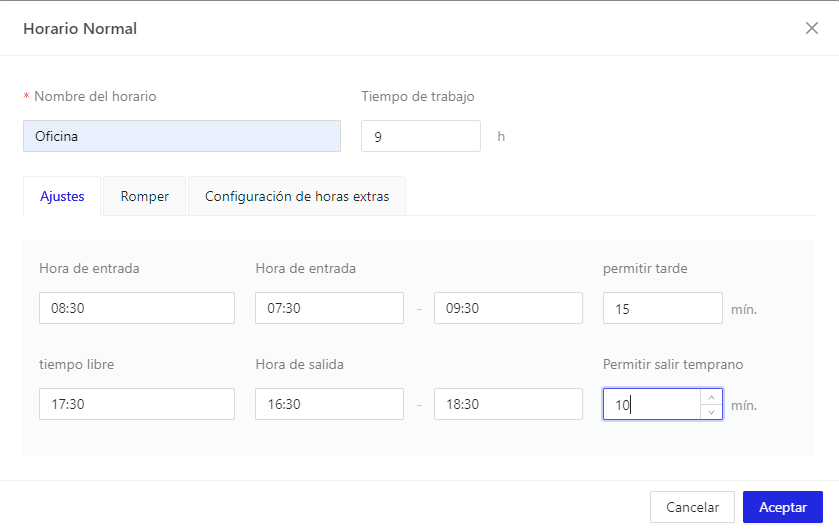
Para luego completar las validaciones de horarios mostradas en el recuadro verde de la siguiente imagen.
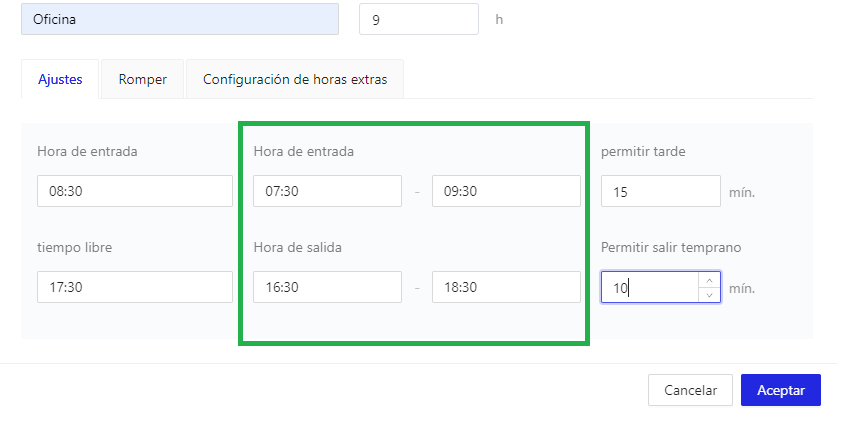
El rango de horarios dentro del recuadro hace referencia a que una hora antes y una hora después le estamos aceptando como valido su ingreso para nuestro reporte de asistencia, Por ejemplo: si el empleado debía ingresar a las 08:30 nuestra validación permite que si llego 07:50 su registro sea válido para nuestro reporte de asistencia, lo mismo aplica si el usuario llega a las 09:00 marcando el sistema que su fichada fue válida para nuestro reporte y calculando el tiempo de retraso que tuvo el usuario.
También a la derecha podemos observar que completamos las tolerancias de llegada tarde y salida temprano del turno.
Romper:
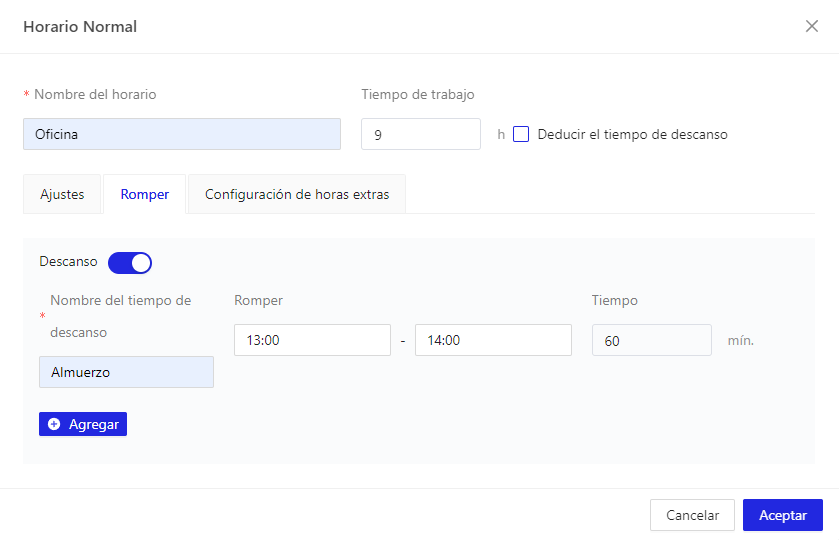
Esta opción nos permite calcular los descansos, es decir si la habilitamos podríamos agregar el horario de almuerzo u otro descanso para nuestros empleados.
Configuración de horas extras:
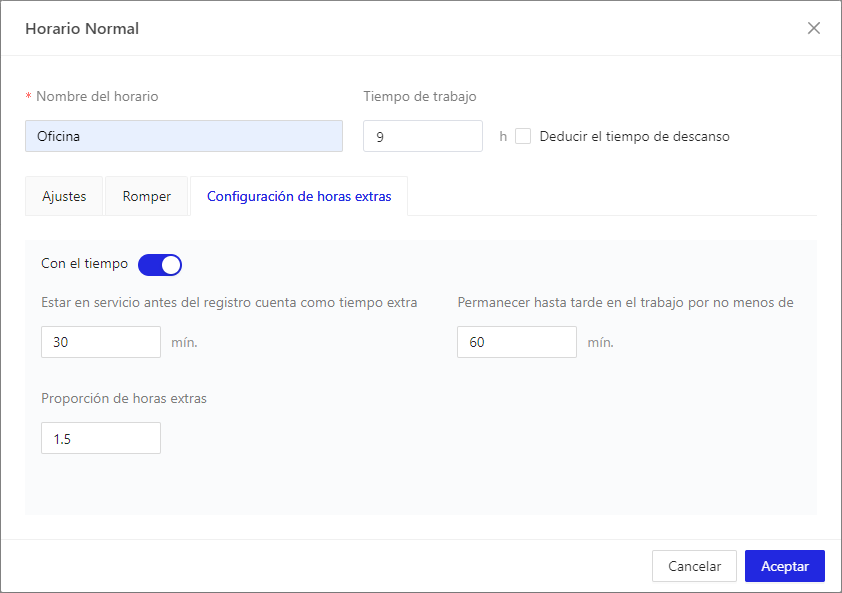
Para que nuestro sistema calcule las horas extras de nuestros empleados debemos definir cuanto tiempo luego de su horario comenzamos a contabilizar el tiempo extra.
Ejemplo:
Nuestro horario de egreso es a las 17:30 por lo que si nos retiramos a las 18:30 tendremos una hora extra, pero si nos retiramos 18:29 el sistema no contabilizara ese tiempo extra por no haber cumplido el mínimo de una hora estipulado.
Los mismo aplica para calcular tiempo extra ingresando temprano a la empresa.
Una vez finalicemos la carga de datos marcaremos el Aceptar.
Rotación:
Para generar la rotación de los turnos deberemos dirigirnos a la Cambio (En la versión español) o Shift(Versión en inglés).
Una vez dentro marcaremos agregar/add:
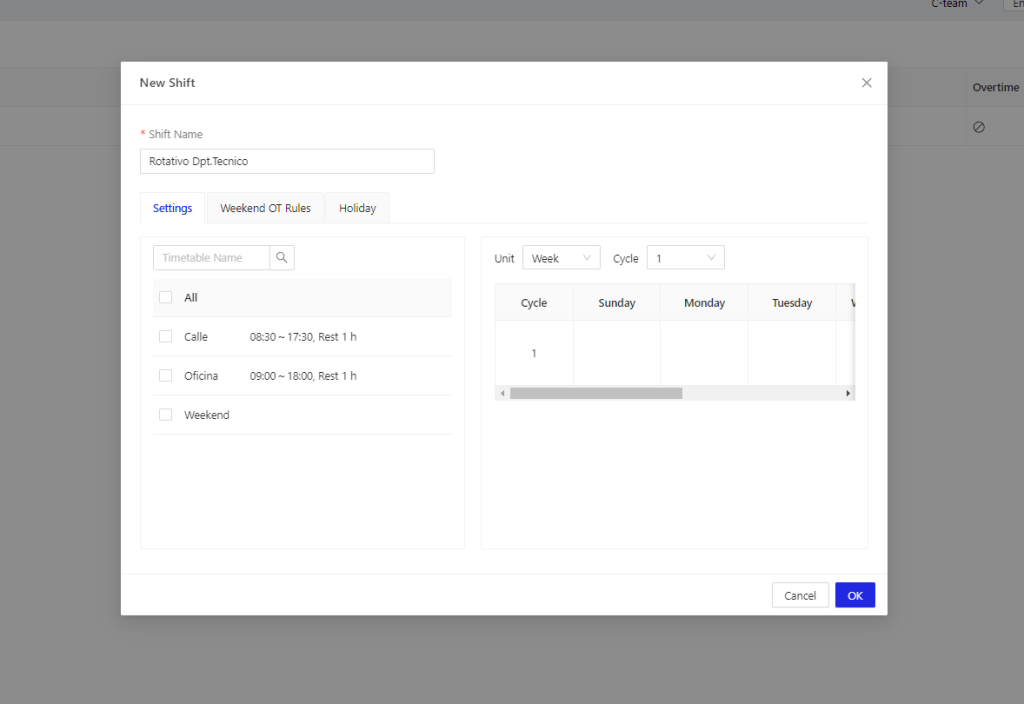
Asignamos un nombre para identificar el Ciclo de rotación y marcaremos semana o mes dependiendo de cómo será el ciclo, en este caso utilizaremos 2 semanas para armar la rotación. Luego seleccionamos el turno que agregaremos al ciclo y damos clic a los días correspondientes, una vez finalizado marcamos Ok
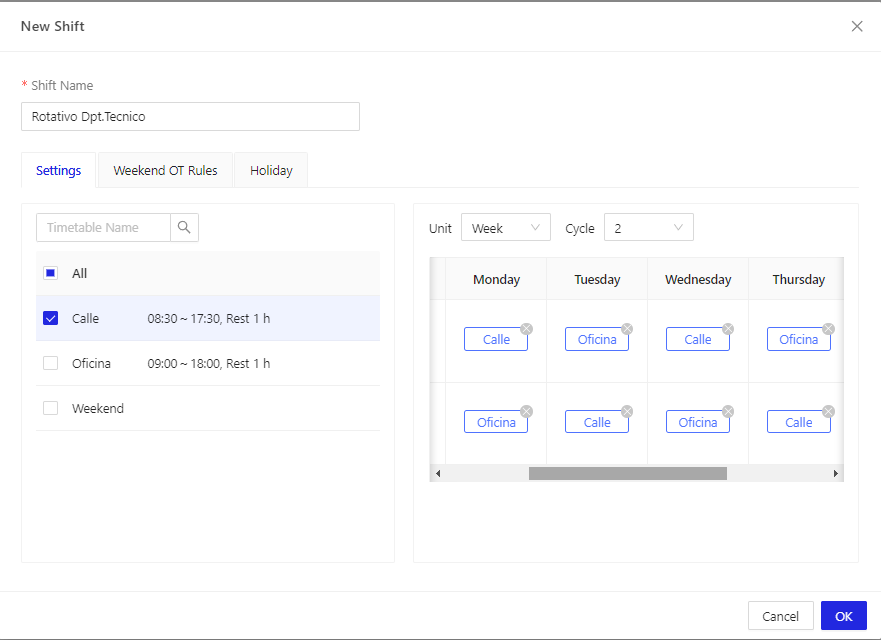
Así quedo cargado el ciclo:
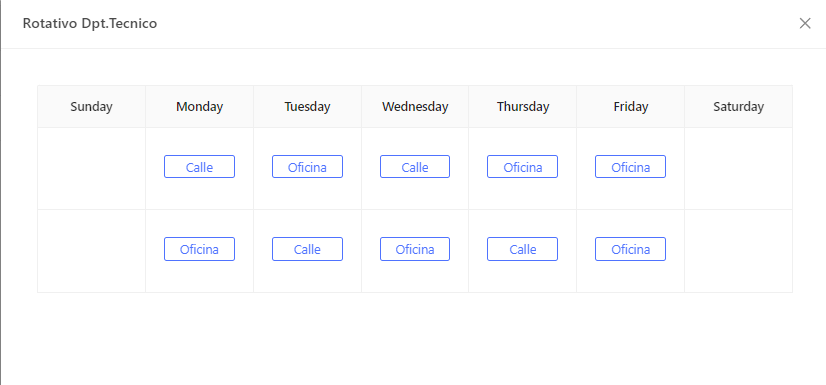
Ahora debemos asignar este Ciclo a nuestros empleados.
Nos dirigiremos a Planificación/scheduling y marcamos agregar:
Una vez dentro de la ventana cargaremos los datos solicitados
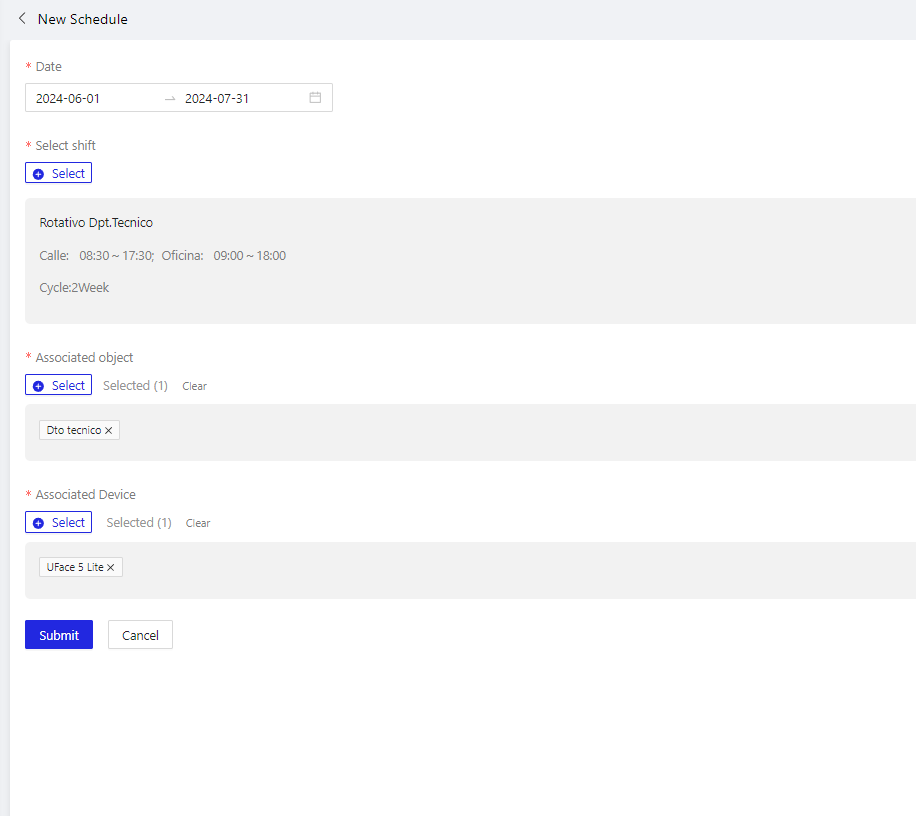
Date o fecha: Duración de esta asignación, es decir hasta que fecha deberán cumplir este horario.
Shift/Turno: Que ciclo utilizara estos empleados, en este caso el Rotativo.
Objeto asociado: Hace referencia a los empleado o departamentos de la empresa que seguirán ese ciclo.
Dispositivo asociado: Que equipo utilizaran nuestros empleados para cumplir ese ciclo.
Una vez completado marcamos entregar y habremos finalizado la creación y asignación del turno rotativo.
¡Muchas gracias por seguir nuestro tutorial!
Para mas información puede dirigirse a nuestro foro.